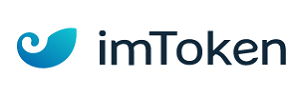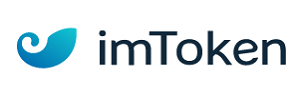当您发现windows 10系统中的wifi功能消失时,这无疑会给您带来诸多不便。不过,不必过于担心,因为通常这种情况可以通过一些简单的步骤来解决。以下是一些实用的方法,帮助您恢复win10系统的wifi功能。
一、检查任务栏设置
首先,您可以尝试通过任务栏设置来恢复wifi图标的显示。右键单击桌面底部的任务栏,选择“任务栏设置”,然后下拉右侧列表,在通知区域中找到“选择在任务栏上显示哪些图标”。在这里,您可以找到网络符号,并打开右侧的开关以显示它。如果wifi图标只是因为设置问题被隐藏了,这一步骤通常可以解决问题。
二、网络重置
如果任务栏设置无法解决问题,您可以尝试进行网络重置。打开开始菜单,单击鼠标右键选择“网络连接”,在打开的窗口的右侧找到“网络重置”,点击“立即重置”,并在弹出的提示框中点击“是”。重置完成后,您的wifi功能可能会恢复正常。这是因为网络重置会删除所有网络适配器并重新安装它们,将其他网络组件设回原始设置。
您也可以通过运行窗口进行网络重置。同时按下键盘上的win键和r键,打开运行窗口,输入“ms-settings:network-status”并按回车键。在打开的“网络和internet”设置页面中,向下滚动找到“高级网络设置”,然后点击“网络重置”。确认无误后,点击“重置”按钮,等待重置完成。完成后,重启您的电脑,wifi功能应该会恢复正常。
三、手动连接无线网络
另一种可能的解决方法是通过设置手动连接到无线网络。按下“win+i”组合键打开设置窗口,找到并点击“网络和internet”。在左侧列表中选择“状态”,然后点击右侧的“网络和共享中心”。接下来,单击“设置新的连接或网络”,在“选择连接选项”中,点击“手动连接到无线网络”。在弹出的窗口中,填写网络名称,选择“wpa2-personal”作为安全类型,并输入密钥,然后点击“下一步”。如果添加成功,wifi功能将再次显示。
四、检查硬件设备与驱动程序
如果以上方法都无法解决问题,那么问题可能出在硬件设备上。请确保您的电脑配备了支持wifi网络的硬件设备,如无线网卡。如果设备损坏或未正确安装,wifi功能将无法正常工作。此外,驱动程序的问题也可能导致wifi功能消失。您可以访问电脑制造商的官方网站,下载并安装最新的网络适配器驱动程序。如果刚做完系统后发现没有wifi网络选项,很可能是系统中没有集成无线网卡的驱动,这时同样需要去官网下载并安装驱动。
请注意,在进行任何硬件或软件更改之前,请确保已备份重要数据,以防意外丢失。如果问题依然存在,建议联系专业的技术支持人员以获取更详细的帮助。
免责声明:以上内容源自网络,版权归原作者所有,如有侵犯您的原创版权请告知,我们将尽快删除相关内容。